

This happens because the program might not support Unicode. When you change the display language, the text in menus and dialog boxes for some programs might not be in the language that you want. Once all the updates have installed restart your system and re-follow the steps above.Check the Language Pack needed and click on OK.When it has completed Checking for updates click on Optional updates are available.Under Windows Update click on Check online for updates from Microsoft Update.Note: If you don't see the list of display languages, you need to install the additional language files first. Under Display language, choose a language from the list, and then click OK.Under Add languages, choose the language you want to add from the list, and then click Add.Under Clock, Language, and Region click to open the language option.Under Preferred languages, click Add a language.Click on Start, Settings, Time & Language.If you want to set the display language for multiple users or the Welcome screen, see Apply regional and language settings to reserved accounts. When you change the display language, it is changed for your user account and is not changed on the Welcome screen.
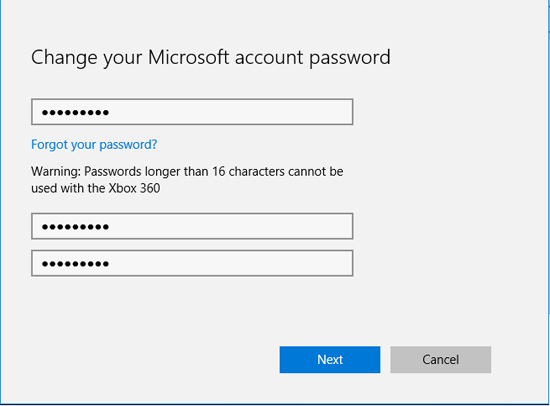
Some display languages are installed by default, and others require you to install additional language files. The display language is the language that Windows uses in Office, wizards, dialog boxes, menus, Help and Support topics, and other items in the user interface. Provided here for informational purposes only. This information is found in Microsoft help documentation.


 0 kommentar(er)
0 kommentar(er)
